To enter an Option deal go to Trading and then to the Paper tab.
In CoreTRM, there are 3 types of Options: American, European and Asian Options.
Entering an American/European Options
Entering an Asian Options
Entering An American/European Options

To enter an American/European Options, in contract view:
- Click on
 to create a new line.
to create a new line. - In Trade Date, select the date of the contract.
- In Contract Ref, enter the applicable contract ref.
- In Deal Id, enter an applicable deal id. Typically, this can be exchange deal id if the deal is done via exchange.
- In Contract Type, select the applicable Contract Type. By selecting the applicable contract type, the commodity dropdownlist in contract item will display the relevant commodity assigned to it in Commodities Setup.
- In Contract Book, select the book to use for this contract.
- In Other Party Type, select the applicable Other Party Type for this contract.
- In Counterparty, select the applicable counterparty.
- In Other Book, select the other book to use for this contract if this is internal deal. For Third Party deal, this will not be required.
- In Commodities, this will show the list of commodities used in this contract from contract items.
- In Description, enter applicable description for this contract.
- In Created By, this is a read only field which shows the user name who have created the contract.
- In Approval Status, this is a read only field which shows the approval status of the contract.
- In Approval User, this is a read only field which shows the contract's last approver name.
- In Contract Status, this is defaulted to "Active". Set the status to "Inactive" to filter the contract out of Profit and Loss Report.
- Click
 to confirm creation.
to confirm creation. - To edit contract details after creation, Click
 to edit.
to edit.
*Contract Ref can also be set to be automatically generated by the system. The settings is in Reference Data -> Accounting -> Reference Mask.*
*Contract Book are setup in Reference Data -> Books.*
For Internal and Inter-entity deal, refer to Internal/Inter-entity Deal Entry.
*Counterparty are setup in Credit -> Companies.*
*Contract Book are setup in Reference Data -> Books.*
*More information about Approval can be found in Trading -> Approvals.*

To enter an American/European Options, in contract items view:
- Click on
 to create a new line.
to create a new line. - In Trade Date, select date of the contract item. The date is defaulted with contract date from contract view. If the contract item date is different from contract date, you can select another date.
- In Exec Id, enter applicable Exec id of the contract.Typically, this can be the Exec Id from the exchange.
- In Leg Id, enter applicable leg id of the contract. Typically, this can be the leg id from the exchange.
- In Trader, select the applicable trader name who have made the deal.
- In Buy/Sell, select buy or sell for the contract.
- In Option Call/Put, select the type of option: Call or Put.
- In Quantity, enter the quantity of the contract.
- In Units, enter the units used for the contract.
- In Commodity, select the applicable commodity for this contract.For Options deal, select the commodity name with Options.
- In Option Style, depending on the commodity of the option that was selected, the selected options style will be displayed.
- In Period, select the applicable period. For example, Jun24.
- In Frequency, select the applicable Frequency. Typically, for Options "Once" can be used.
- In Pricing From, this is not applicable for American and European Options.
- In Pricing To, this is not applicable for American and European Options.
- In Price, enter the price of the option contract.
- In Unit, select the unit to be used for this contract.
- In Ccy, select the currency unit to be used for this contract.
- In Settlement, select the settlement basis for this contract. For exchage traded Futures, Margin will be used. By using Margin, the contract will not appear in settlement. If the paper deal is done with third party, select the applicable settlement basis.
- In Ccy, select the applicable settlement currency to be used for this contract.
- In Broker Counterparty, select applicable broker if the deal is done via a Broker.
- In Clearing Counterparty, select applicable clearing counterparty if the deal is done using a clearing house.
- In Clearing Account Reference, enter applicable reference for this contract item.
- In Assign to Strategy, select the applicable Strategy for the contract. Contract items can be assigned directly to a specific strategy using this field.
- In Assign to MTM Group, select the applicable MTM Group for the contract. Contract items can be assigned directly to a specific MTM Group using this field.
- In Assign to Internal Strategy, select the applicable Strategy for the internal side of the contract. If the contract is done with an internal party, contract items can be assigned directly to a specific strategy using this field.
- In Assign to Internal MTM Group, select the applicable MTM Group for the internal side of the contract. If the contract is done with an internal party, contract items can be assigned directly to a specific MTM Group using this field.
- In Price Rounding, select applicable price rounding for this contract item.
- Click
 to confirm creation.
to confirm creation. - To edit contract item details after creation, Click
 to edit.
to edit.
The list of traders is from the user list setup. Contact CoreTRM Support if you wish to add new traders.
*Untis are setup in Reference Data -> Units.*
*Commodities are setup in Reference Data -> Commodities*
*Currency are setup in Reference Data -> Currencies.*
*Broker are setup in Credit -> Companies.*

If the commodities for the Options is setup correctly with the correct default template, the pricing items should have been created automatically by the system once contract items are saved.
*Once a contract is entered into the system, approvals is required. Contract approval can be found here.*
All options that are entered into platform, Options Greeks are calculated. The Options Greeks can be found in MO Dashboard -> MTM Groups -> Transaction Valuation
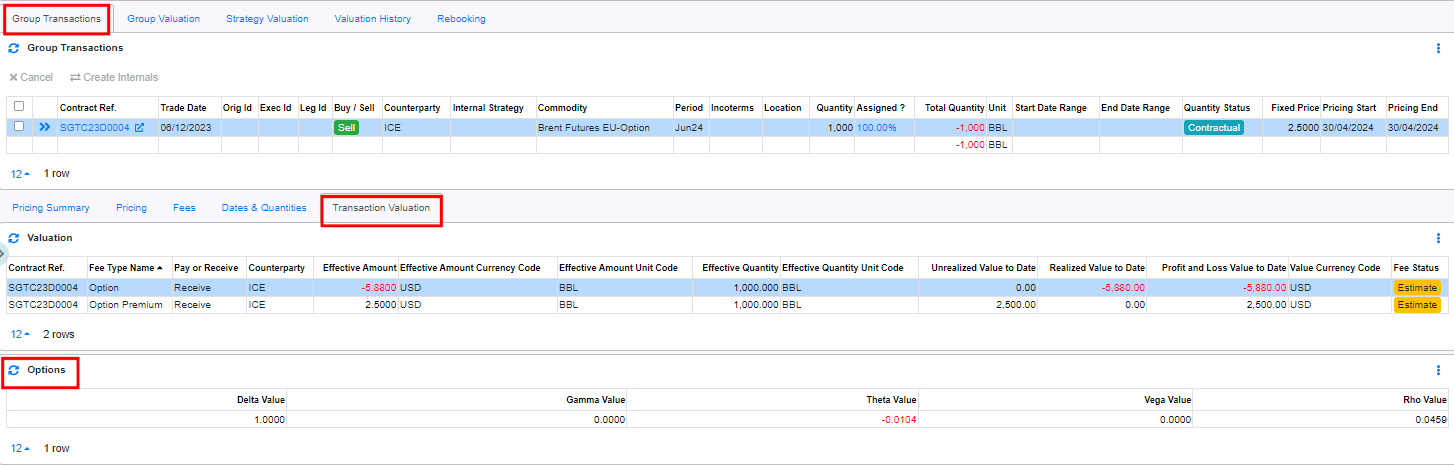
Entering an Asian Options

To enter an Asian Options, in contract view:
- Click on
 to create a new line.
to create a new line. - In Trade Date, select the date of the contract.
- In Contract Ref, enter the applicable contract ref.
- In Deal Id, enter an applicable deal id. Typically, this can be exchange deal id if the deal is done via exchange.
- In Contract Type, select the applicable Contract Type. By selecting the applicable contract type, the commodity dropdownlist in contract item will display the relevant commodity assigned to it in Commodities Setup.
- In Contract Book, select the book to use for this contract.
- In Other Party Type, select the applicable Other Party Type for this contract.
- In Counterparty, select the applicable counterparty.
- In Other Book, select the other book to use for this contract if this is internal deal. For Third Party deal, this will not be required.
- In Commodities, this will show the list of commodities used in this contract from contract items.
- In Description, enter applicable description for this contract.
- In Created By, this is a read only field which shows the user name who have created the contract.
- In Approval Status, this is a read only field which shows the approval status of the contract.
- In Approval User, this is a read only field which shows the contract's last approver name.
- In Contract Status, this is defaulted to "Active". Set the status to "Inactive" to filter the contract out of Profit and Loss Report.
- Click
 to confirm creation.
to confirm creation. - To edit contract details after creation, Click
 to edit.
to edit.
*Contract Ref can also be set to be automatically generated by the system. The settings is in Reference Data -> Accounting -> Reference Mask.*
*Contract Book are setup in Reference Data -> Books.*
For Internal and Inter-entity deal, refer to Internal/Inter-entity Deal Entry.
*Counterparty are setup in Credit -> Companies.*
*Contract Book are setup in Reference Data -> Books.*
*More information about Approval can be found in Trading -> Approvals.*

To enter an Asian Options, in contract items view:
- Click on
 to create a new line.
to create a new line. - In Trade Date, select date of the contract item. The date is defaulted with contract date from contract view. If the contract item date is different from contract date, you can select another date.
- In Exec Id, enter applicable Exec id of the contract.Typically, this can be the Exec Id from the exchange.
- In Leg Id, enter applicable leg id of the contract. Typically, this can be the leg id from the exchange.
- In Trader, select the applicable trader name who have made the deal.
- In Buy/Sell, select buy or sell for the contract.
- In Option Call/Put, select the type of option: Call or Put.
- In Quantity, enter the quantity of the contract.
- In Units, enter the units used for the contract.
- In Commodity, select the applicable commodity for this contract.For Options deal, select the commodity name with Options.
- In Option Style, depending on the commodity of the option that was selected, the selected options style will be displayed.
- In Period, select the applicable period. For example, Aug24.
- In Frequency, select the applicable Frequency. Typically, for Options "Once" can be used.
- In Pricing From, select the applicable pricing start date for the Asian Options.
- In Pricing To, select the applicable pricing end date for the Asian Options.
- In Price, enter the price of the option contract.
- In Unit, select the unit to be used for this contract.
- In Ccy, select the currency unit to be used for this contract.
- In Settlement, select the settlement basis for this contract. For exchage traded Futures, Margin will be used. By using Margin, the contract will not appear in settlement. If the paper deal is done with third party, select the applicable settlement basis.
- In Ccy, select the applicable settlement currency to be used for this contract.
- In Broker Counterparty, select applicable broker if the deal is done via a Broker.
- In Clearing Counterparty, select applicable clearing counterparty if the deal is done using a clearing house.
- In Clearing Account Reference, enter applicable reference for this contract item.
- In Assign to Strategy, select the applicable Strategy for the contract. Contract items can be assigned directly to a specific strategy using this field.
- In Assign to MTM Group, select the applicable MTM Group for the contract. Contract items can be assigned directly to a specific MTM Group using this field.
- In Assign to Internal Strategy, select the applicable Strategy for the internal side of the contract. If the contract is done with an internal party, contract items can be assigned directly to a specific strategy using this field.
- In Assign to Internal MTM Group, select the applicable MTM Group for the internal side of the contract. If the contract is done with an internal party, contract items can be assigned directly to a specific MTM Group using this field.
- In Price Rounding, select applicable price rounding for this contract item.
- Click
 to confirm creation.
to confirm creation. - To edit contract item details after creation, Click
 to edit.
to edit.
The list of traders is from the user list setup. Contact CoreTRM Support if you wish to add new traders.
*Untis are setup in Reference Data -> Units.*
*Commodities are setup in Reference Data -> Commodities*
*Currency are setup in Reference Data -> Currencies.*
*Broker are setup in Credit -> Companies.*

If the commodities for the Options is setup correctly with the correct default template, the pricing items should have been created automatically by the system once contract items are saved.
*Once a contract is entered into the system, approvals is required. Contract approval can be found here.*
All options that are entered into platform, Options Greeks are calculated. The Options Greeks can be found in MO Dashboard -> MTM Groups -> Transaction Valuation

Browse More
- Transactions/Fees Rebooking
- Derivative MTM group
- Void and Reversal in Settlement
- Trading Derivative Options Deal Entry
- Adjust Strategy Profit To Zero Using Fee
- ICE Exchange Interface
