To enter a vessel deal go to Trading and then to the Chartering tab.
In CoreTRM there are 2 types of vessel deal : Charter In and Charter Out. Both Charter In and Charter Out vessel deal can be either spot or term.
Entering a Spot Vessel Deal
Entering a Term Vessel Deal
Entering a Spot Vessel Deal

To enter a spot vessel deal, in contract panel:
- Click on
 to create a new line.
to create a new line. - In Contract Date select the date of the contract.
- In Contract Ref enter the applicable contract ref.
- In Contract Type select "Vessel Deal" for vesssel deal entry.
- In Contract Book select the book to use for this contract.
- Vessel Name will display the vessel name selected under the contract item.
- In Other Party Type select the applicable Other Party Type for this contract.
- In Counterparty select the applicable counterparty.
- In Other Book select the other book to use for this contract if this is an internal or inter-entity deal. For Third Party deals this is not required.
- In Counterparty Ref. enter applicable counterparty ref for the counterparty of the contract.
- In Type select the applicable type. select "Spot" for spot deal.
- In Description enter applicable description for this contract.
- In Created By this is a read only field which shows the user who created the contract.
- In Approval Status this is a read only field which shows the approval status of the contract.
- Click
 to confirm creation.
to confirm creation. - To edit contract details after creation click
 to edit.
to edit.
*Contract Ref can also be set to be automatically generated. The settings are in Reference Data -> Accounting -> Reference Mask.*
*Books are setup in Reference Data -> Books.*
For Internal and Inter-entity deals refer to Internal/Inter-entity Deal Entry.
*Counterparties are setup in Credit -> Companies.*
*Contract Book are setup in Reference Data -> Books.*
*More information about Approvals can be found in Trading -> Approvals.*
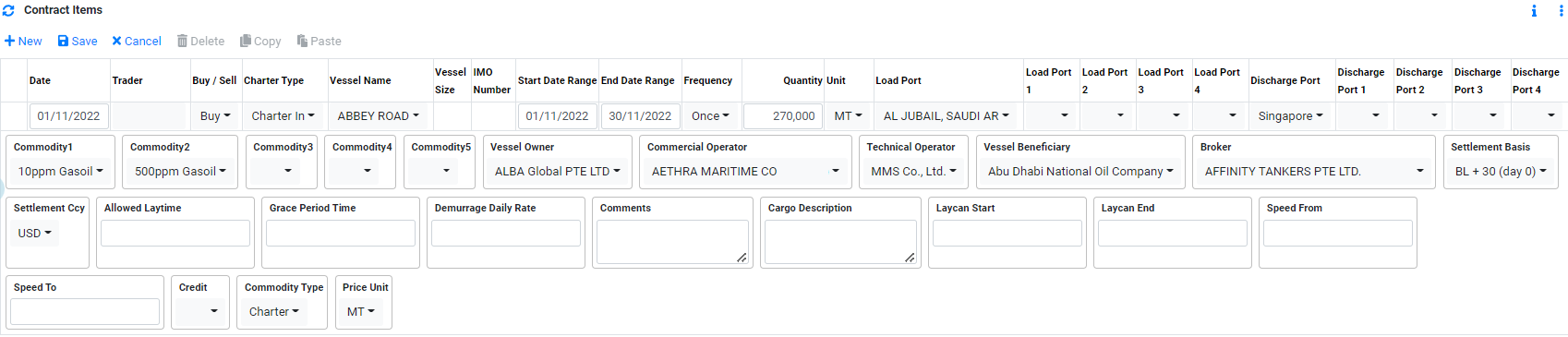
To enter a spot vessel deal, in contract items panel:
- Click on
 to create a new line.
to create a new line. - In Date select date of the contract item. The date is defaulted from contract date in the contract panel. If the contract item date is different from contract date you can select another date.
- In Trader select the applicable trader name who made the deal.
- In Buy/Sell select buy or sell.
- In Charter Type select the type of charter for the contract. It can be either "Charter In" or "Charter Out"
- In Vessel Name select the vessel name for this contract.
- In Vessel Size will display the size of the selected vessel after "Save" button is clicked.
- In IMO Number will display the IMO Number of the selected vessel after "Save" button is clicked.
- In Start Date Range select the start date range of the contract. For Example: delivery of vessel from 1st April 2023.
- In End Date Range select the start date range of the contract. For Example: delivery of vessel to 30th April 2023.
- In Frequency select the applicable Frequency. Typically, spot deal uses "Once". The rest of the options are used by term deal.
- In Quantity enter the quantity of the vessel.
- In Unit select the unit to be used for the quantity.
- In Load Port to Load Port 4 select the applicable Load Ports of the vessel as per contract. Up to 5 load ports can be entered.
- In Discharge Port to Discharge Port 4 select the applicable Discharge Ports of the vessel as per contract. Up to 5 discharge ports can be entered.
- In Commodity1 to Commodity5 select the applicable commodity that the vessel can transport. Up to 5 commodities can be entered.
- In Vessel Owner select the applicable Vessel Owner. This is for information only.
- In Commerical Operator select the applicable Commerical Operator. This is for information only.
- In Technical Operator select the applicable Technical Operator. This is for information only.
- In Vessel Beneficiary select the applicable Vessel Beneficiary. This is for information only.
- In Broker select the applicable Broker. This is for information only.
- In Settlement Basis select the settlement basis for this contract. The settlement basis will be used to calculate the due date.
- In Setlement Ccy select the applicable settlement currency to be used for this contract.
- In Allowed Laytime enter the agreed demurrage allowed laytime. For example: 48
- In Grace Period enter the agreed grace period for demurrage. For example: 6.
- In Demurrage Daily Rate enter daily rate of demurrage.
- In Comments enter applicable comments.
- In Cargo Description enter an applicable cargo description.
- In Laycan Start select the laycan start date for the delivery of the vessel if applicable.
- In Laycan End select the laycan end date for the delivery of the vessel if applicable.
- In Speed From enter the speed from of the vessel.
- In Speed To enter the speed to of the vessel.
- In Credit select the credit term to be used for this contract item.
- Commodity Type is defaulted to "Charter". This is not required to be changed.
- Price Unit is defaulted to "MT". This is not required to be changed..
- Click
 to confirm creation.
to confirm creation. - To edit contract item details after creation click
 to edit.
to edit.
The list of traders is from the user list setup. Contact CoreTRM Support if you wish to add new traders.
*Ports are setup in Reference Data -> Locations.*
*Commodities are setup in Reference Data -> Commodities*
*Settlement Basis are setup in Reference Data -> Accounting.*

To enter a spot vessel deal, in Fees panel:
- Click on
 to create a new line.
to create a new line. - In Pay or Receive select if this fee is Pay or Receive.
- In Fee Type select the applicable Fee Type. Typically, Total Hire, Freight, Address Commission, Brokerage, etc can be entered.
- In Weighting% enter the fee weighting. Typically it will be 100%.
- In Amount Type select the applicable Amount Type.
- In WS or Daily Hire Rate or Amount enter the amount depending on the Amount Type used.
- In Ccy select the applicable currency for the fee.
- In Unit select the applicable unit for the fee.
- In Total Voyage Days enter the total voyage days when Amount Type "Total Hire" is used. For contract entry, typically the estimate of no of voyage days can be entered.
- In Route Description select the route description to be used when Amount Type is "World Scale". This will use the applicable flat rate.
- In Minimum Quantity enter the minimum quantity to be used when Amount Type is "World Scale".
- In Counterparty select the applicable counterparty for the fee..
- In CCy select the applicable settlement currency for the fee.
- In Due Date Basis select the settlement basis for this fee. The settlement basis will be used to calculate the due date of of the fee.
- In Specific Due Date select applicable due date if a specific due date is used for the fee.
- In Settlement Value Rounding select the applicable settlement value rounding to use for fee.
- In Comments enter any applicable comments.
- Click
 to confirm creation.
to confirm creation. - To edit fee details after creation click
 to edit.
to edit.
*Fee Types are setup in Reference Data -> Fee Types.*
World Scale: this will require the entry of WS percent in "WS or Daily Hire Rate or Amount", Route Description and Minimum Quantity.
Total Hire: this will require the entry of Daily Hire rate in "WS or Daily Hire Rate or Amount" and Total Voyage Days.
% of Freight: this is used when the "Fee Amount" is expressed as a percentage of the Freight Fee Value. For Example: Address Commission is 2.5 of the Freight amount. This requires that another fee type (Freight) be created in the same contract.
% of Transaction: this is used when "Fee Amount" is expressed as a percentage of the Cargo/Transaction Value. For Example: Brokerge is 2.5% of Cargo/Transaction value.
Lumpsum: this is used when the "Fee amount" is a Lumpsum amount.
Unit Rate: this is not used for vessel deal.
*WS Flat rates are setup in Reference Data -> Shipping.*
*Once a contract is entered, approvals may be required. Contract approvals can be found here.*
Entering a Term Vessel Deal

To enter a term vessel deal, in contract panel:
- Click on
 to create a new line.
to create a new line. - In Contract Date select the date of the contract.
- In Contract Ref enter the applicable contract ref.
- In Contract Type select "Vessel Deal" for vesssel deal entry.
- In Contract Book select the book to use for this contract.
- Vessel Name will display the vessel name entered in the contract item.
- In Other Party Type select the applicable Other Party Type for this contract.
- In Counterparty select the applicable counterparty.
- In Other Book select the other book to use for this contract if this is an internal or inter-entity deal. This not required for Third Party deals.
- In Counterparty Ref. enter an applicable counterparty ref for the counterparty of the contract.
- In Type select the applicable type. select "Term" for term deal.
- In Description enter an applicable description for this contract.
- Created By is a read only field which shows the user name who created the contract.
- Approval Status is a read only field which shows the approval status of the contract.
- Click
 to confirm creation.
to confirm creation. - To edit contract details after creation click
 to edit.
to edit.
*Contract References can also be set to be automatically generated. The settings are in Reference Data -> Accounting -> Reference Mask.*
*Books are setup in Reference Data -> Books.*
For Internal and Inter-entity deals refer to Internal/Inter-entity Deal Entry.
*Counterparties are setup in Credit -> Companies.*
*Books are setup in Reference Data -> Books.*
*More information about Approvals can be found in Trading -> Approvals.*
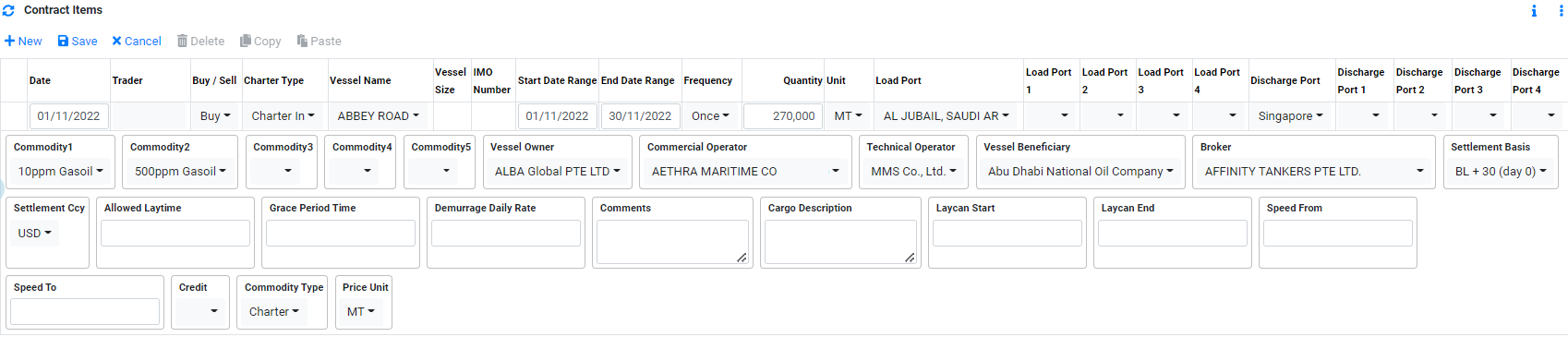
See the sections under spot deal above for guidance on entering Contract Items.
After the term deal details are created you will then have to add the individual transactions periodically to flow to ops, accounting, risk, etc. In order to create the transactions, the contract has to be approved first.
After the term deal details are created you will then have to create each individual shipment/voyage that forms part of the term deal. This individual shipment/voyage is called a Transactions. In order to create the transactions the contract may need to be approved first.
*Contract approvals can be found here.*

Once the term deal is approved, to enter a transaction for term deal, in Transactions panel:
- Click on
 to create a new line.
to create a new line. - In Date select the date of Shipment/Voyage.
- In Term Lifting Id enter a term id for this Shipment/Voyage.
- In Start Date Range select the applicable start date of the Shipment/Voyage.
- In End Date Range select the applicable end date of the Shipment/Voyage.
- In Quantity enter the vessel quantity for the Shipment/Voyage.
- In Unit select the applicable unit for the Shipment/Voyage quantity.
- In Price Unit select the applicable unit for the Shipment/Voyage quantity.
- In Ccy select the applicable currency for the Shipment/Voyage.
- In Settlemnt Ccy select the applicable settlement currency for the Shipment/Voyage.
- In Due Date Basis select the due date basis for this Shipment/Voyage. The due date basis will be used to calculate the due date..
- In Transaction Status the status is blank by default which means this transaction should be used for valuation and settlement.
- In Price Rounding select the applicable price rounding to use for this Shipment/Voyage.
- In Settlement Value Rounding select the applicable settlement value rounding to use for this Shipment/Voyage.
- In Load/Discharge Port select the applicable load/discharge port for the Shipment/Voyage.
- Commodity is defaulted to "Charter". This is not required to be changed.
- Click
 to confirm creation.
to confirm creation. - To edit transactions details after creation click
 to edit.
to edit.
*Units are setup in Reference Data -> Units.*
*Currencies are setup in Reference Data -> Currencies.*
*Cancel: Transaction Status can be set to cancel. Once a transaction is set to cancel, it will not appear in valuation and settlement.*
*Load/Discharge Ports are setup in Reference Data -> Locations.*
Browse More
- Overview
- Introduction and Navigation
- Quick Links
- Trading : Physical Deal Entry
- Trading : Paper Deal Entry
- Trading : Vessel Deal Entry
- Trading : Contract Fees
- Trading : Contract Specification
- Trading : Internal and Inter-entity Deal Entry
- Trading : MTM Groups
- Trading : Approvals
- Trading : Attachments
- Operations : Transaction Update
- Operations : Matching Buy/Sell Deal (Box Version)
- Operations : Matching Buy/Sell Deal (Table Version)
- Operations : Fees
- Operations : Specification Adjustment
- Operations : Inventory
- Operations : Letter of Credit
- Accounting : Fees
- Accounting : Settlement and Invoicing
- Risk Management : Strategies
- Risk Management : Valuations
- Risk Management : RM Dashboard Profit and Loss
- Risk Management : RM Dashboard Price Exposure
- Credit : Credit Exposure
- Credit : Companies
- Price Data : Prices
- Price Data : Price Series
- Price Data : Forward Curves
- Price Data : Exchange Rates
- Price Data : Formulae
- Price Data : Setup
- Reference Data : Accounting
- Reference Data : Books
- Reference Data : Calendars
- Reference Data : Commodities
- Reference Data : Container
- Reference Data : Credit
- Reference Data : Currencies
- Reference Data : Event
- Reference Data : Fee Type
- Reference Data : GT and C
- Reference Data : Incoterms
- Reference Data : Location
- Reference Data : Shipping
- Reference Data : Specification
- Reference Data : Tax
- Reference Data : Units
