Operations Voyage/MTM Group
To access the operations voyage module, go to Operations and then to the Operations tab.
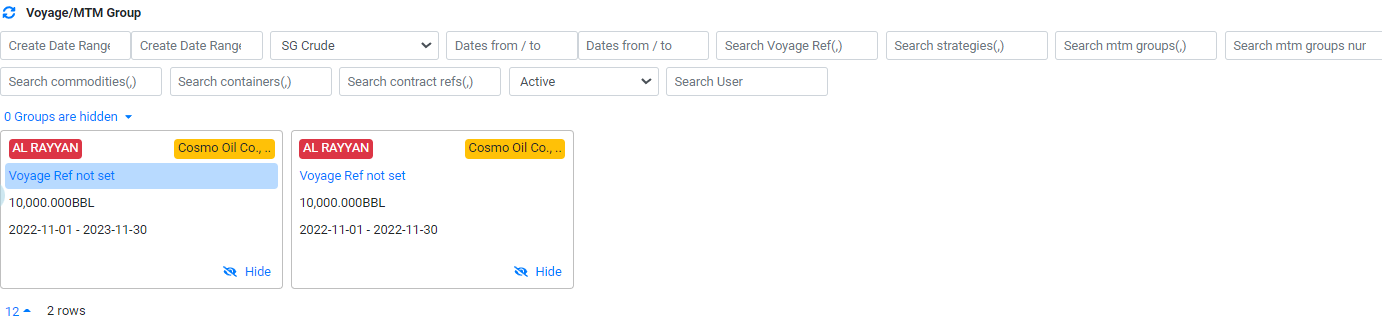
All the physical contracts that are approved in the system will be displayed in the Voyage/MTM Group view/grid. Each Contracts are display here as a MTM Group in a box format which provide some key information of the contract. The key information are: Commodities, Counterparty Name, MTM Group Name/Voyage Ref, Quantity and Start & End Date Range.
Operators will be able to use the filter available on this view/grid to search for the physical contract that require further update of latest information.
Transaction Update

LC Update
- Select the transaction line and click on
 to start editing.
to start editing. - In LC Ref, select the LC reference that is applied to this transaction.
- Click
 to confirm update.
to confirm update.
*The list of LC Ref is created in Operations -> Credit -> Letter of Credit*.
Nomination Update
- Select the transaction line and click on
 to start editing.
to start editing. - In Nom. Location, select nominated location if applicable.
- In Nom. Start Date, select the nominated Start Date if applicable.
- In Nom. End Date, select the nominated End Date if applicable.
- In Nom. Quantity, enter nominated quantity if applicable.
- In Quantity Status, the quantity status will change to "Nominated" when a nominated quantity is entered. The quantity status will change to "Actual" when a BL Quantity is entered.
- Click
 to confirm update.
to confirm update.
*When nominated quantity is updated, the system will use nominated quantity as the exposure quantity instead of contractual quantity. If actual quantity is updated, the system will use actual quantity as the exposure quantity instead of nominated quantity.
Event/BL Update
Event date can be updated in operations module. Event such as BL Date, NOR Date,etc can be added or updated into the system.

From Dates and Quantities tab:
- Click on
 to create a new line.
to create a new line. - In Event, select applicable event. For Example: Bill of Lading, Notice of Readiness, etc.
- In Event Date, select applicable event date related to the event.
- In Invoice Quantity?, check the box if the quantity entered for this event is used for invoicing.
- In Net, enter applicable net quantity.
- In Unit, select the applicable unit for net quantity.
- In Net2, enter applicable second net quantity.
- In Unit, select the applicable unit for second net quantity.
- In Gross, enter applicable gross quantity.
- In Unit, select the applicable unit for gross quantity.
- In Gross2, enter applicable second gross quantity.
- In Unit, select the applicable unit for second gross quantity.
- In Reference, enter applicable reference for the event. For Example: BL reference number.
- In Comments, enter applicable comments.
- In Vessel, select applicable vessel for the transaction. This Vessel is typically used for indicating vessel used to load or discharge into inventory location.
- Click
 to confirm creation.
to confirm creation.
*The list of events are created in Reference Data -> Event*.
*Quantity can be ignored if you are recording just an event date without quantity associated with it. For Example: NOR Date.*
*Update of Voyage Vessel Name can be found here*.
Browse More
- Overview
- Introduction and Navigation
- Quick Links
- Trading : Physical Deal Entry
- Trading : Paper Deal Entry
- Trading : Vessel Deal Entry
- Trading : Contract Fees
- Trading : Contract Specification
- Trading : Internal and Inter-entity Deal Entry
- Trading : MTM Groups
- Trading : Approvals
- Trading : Attachments
- Operations : Transaction Update
- Operations : Matching Buy/Sell Deal (Box Version)
- Operations : Matching Buy/Sell Deal (Table Version)
- Operations : Fees
- Operations : Specification Adjustment
- Operations : Inventory
- Operations : Letter of Credit
- Accounting : Fees
- Accounting : Settlement and Invoicing
- Risk Management : Strategies
- Risk Management : Valuations
- Risk Management : RM Dashboard Profit and Loss
- Risk Management : RM Dashboard Price Exposure
- Credit : Credit Exposure
- Credit : Companies
- Price Data : Prices
- Price Data : Price Series
- Price Data : Forward Curves
- Price Data : Exchange Rates
- Price Data : Formulae
- Price Data : Setup
- Reference Data : Accounting
- Reference Data : Books
- Reference Data : Calendars
- Reference Data : Commodities
- Reference Data : Container
- Reference Data : Credit
- Reference Data : Currencies
- Reference Data : Event
- Reference Data : Fee Type
- Reference Data : GT and C
- Reference Data : Incoterms
- Reference Data : Location
- Reference Data : Shipping
- Reference Data : Specification
- Reference Data : Tax
- Reference Data : Units
